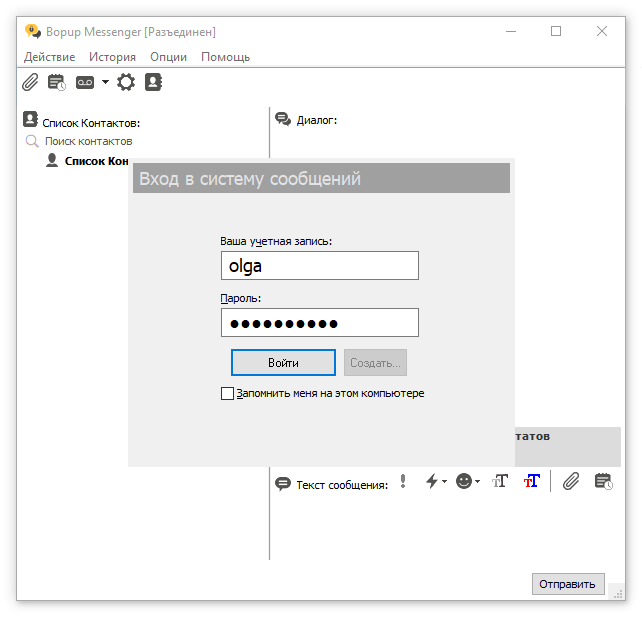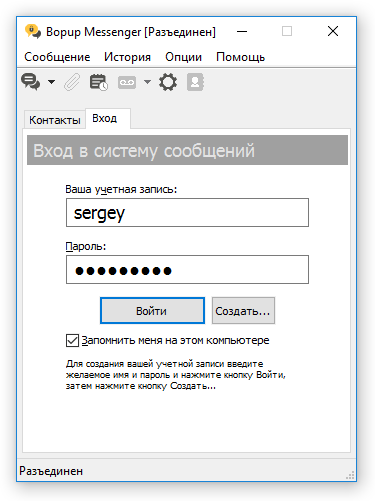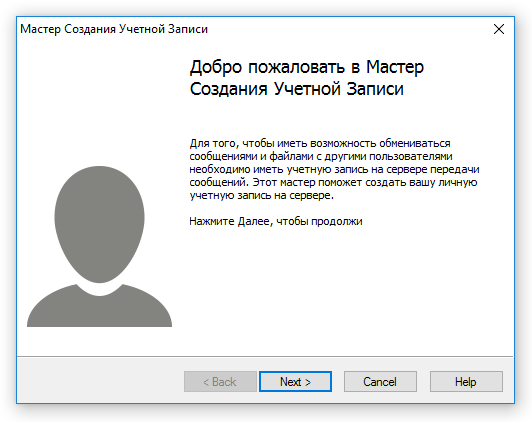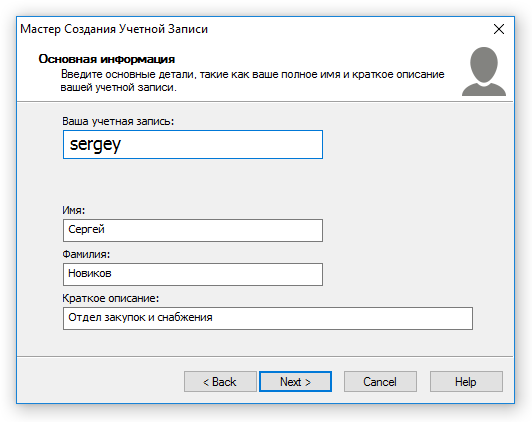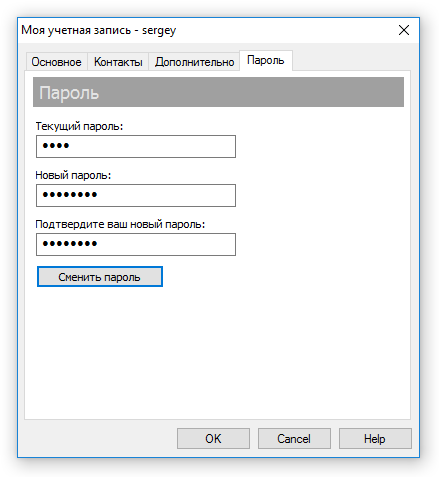Создание и изменение учетной записи
Учетная запись (IM account) пользователя должна присутствовать на сервере передачи сообщений для входа в систему обмена сообщениями. Учетная запись часто ассоциируется с именем пользователя, которое используется для входа в систему Windows (Login ID) или может быть любым другим именем, адресом электронной почты, и т.д. (зависит от настроек сервера передачи сообщений).
Сервер сообщений поддерживает различные режимы авторизации пользователей для входа в систему обмена мгновенными сообщениями. Администратор может установить следующие способы авторизации на сервере: Простая (Simple), Windows Авторизация (Windows Authentication) или Внутренний аккаунт/пароль (Private login/password).
В режиме Windows Авторизации программа по умолчанию использует текущую учетную запись пользователя для входа в систему Windows в качестве учетной записи для подключения и авторизации на сервере передачи сообщений. Если авторизация с сервером в этом режиме не прошла успешно или же в случае, если на сервере задействован режим Внутренний аккаунт/пароль, Bopup Messenger отображает новое окно "Вход в систему сообщений" поверх главного (в режиме интерфейса "Чат Все-В-Одном") или новую вкладку Вход в систему сообщений в главном окне программы (в режиме интерфейса "Классический Мессенджер") для ввода имени учетной записи пользователя и пароля, которые могут отличаться от учетной записи для входа в систему Windows.
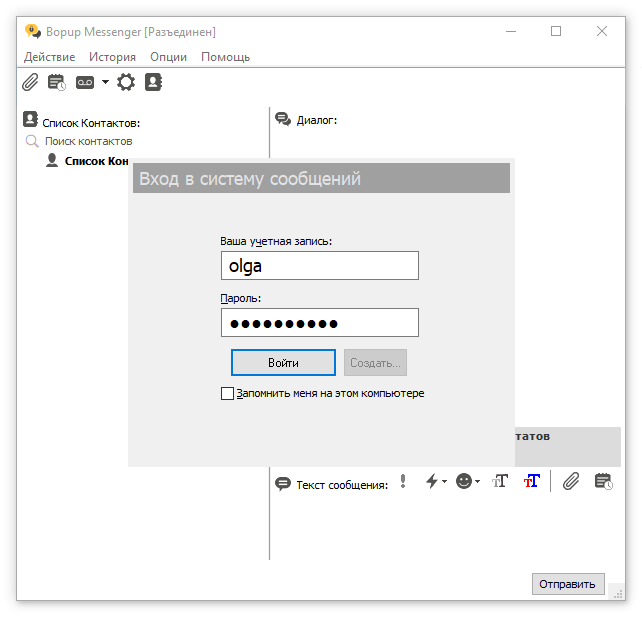 |
| Вход в систему обмена сообщениями в режиме "Чат Все-В-Одном" |
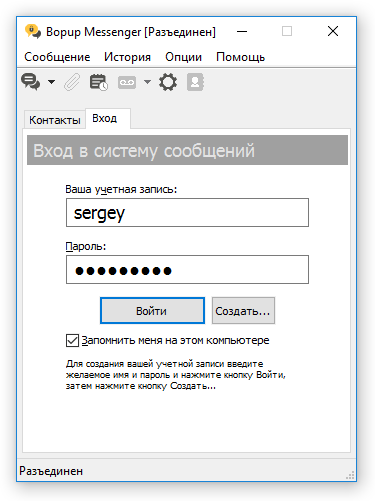 |
| Вход в систему обмена сообщениями в режиме "Классический Мессенджер" |
Можно входить в систему обмена мгновенными сообщениями вне локальной сети/домена (LAN) даже в случае, если режим Windows Авторизации включен на сервере. Для успешной авторизации следует ввести имя учетной записи Windows вместе с именем домена в формате Домен\Пользователь. Программа автоматически распознает и передаст указанное имя домена, что сделает авторизацию с сервером сообщений возможной в режиме Windows Авторизации , даже если подключение происходит вне пределов локальной сети/домена, например с домашнего компьютера или из других мест.
Используйте настройку "Запомнить меня на этом компьютере", чтобы позволить программе сохранить введенные имя учетной записи (Login ID/IM account) и пароль для автоматического соедиения с сервером и входа в систему мгновенных сообщений при следующем запуске Bopup Messenger.
Создание учетной записи
В случае, если учетная запись пользователя отсутствует на сервере передачи сообщений и на нем задействован режим авторизации Windows Авторизации, тогда Bopup Messenger автоматически отображает соответствующую всплывающую подсказку в системной области на Рабочем Столе при запуске и открывает Мастер Создания Учетной Записи.
Для создания учетной записи сотрудника на сервере в режиме авторизации Внутренний аккаунт/пароль нужно будет ввести желаемое имя, указать пароль и нажать кнопку Войти. Bopup Messenger отобразит ошибку связанную с тем, что учетная запись не найдена на сервере. Если настройки безопасности на центральном сервере сообщений позволяют пользователям создавать их учетные записи из клиентских программ, то можно будет запустить Мастер Создания Учетной Записи по нажатию кнопки Создать..., которая станет активной.
Можно запустить мастер самостоятельно из меню "Опции\Моя учетная запись...".
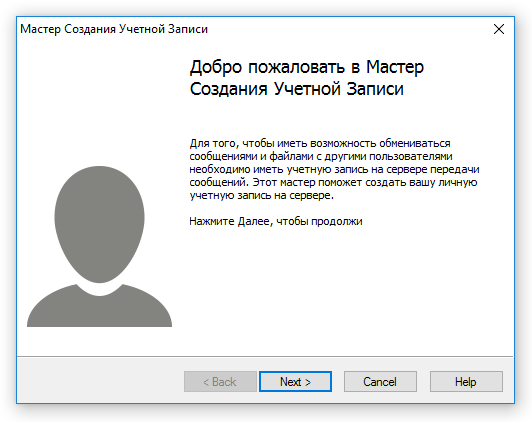 |
| Начальная страница мастера |
Нажмите Далее, чтобы продолжить.
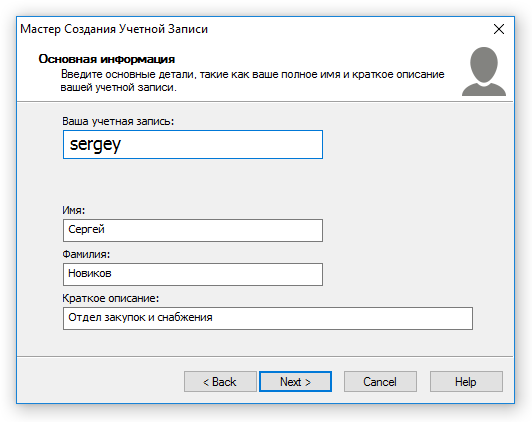 |
| Ввод имени и фамилии |
На следующей странице мастера укажите имя, фамилию и краткое описание вашей учетной записи. Эти поля необязательны для заполнения и можно оставить их пустыми.
В случае, если режим авторизации Внутренний аккаунт/пароль с использованием e-mail адреса сотрудника задействован на центральном сервере сообщений, то нужно будет ввести e-mail адрес (адрес электронной почты), который будет использоваться в качестве учетной записи для соединения с сервером передачи сообщений.
Нажмите Далее для продолжения для указания контактных деталей, отдела и должности в структуре организации и завершения мастера. Эти поля также необязательны для заполнения и можно оставить их незаполненными.
Изменение учетной записи
Информация об учетной записи может быть изменена в дальнейшем самим пользователем используя пункт "Опции\Моя учетная запись..." в главном меню программы. Исходя из настроек установленных на сервере передачи сообщений, некоторые поля могут отображаться недоступными для ввода и изменения. Системный администратор имеет возможность указывать какая информация может быть изменена самими пользователями, поэтому все другие поля будут отображаться как "только-для-чтения" и не могут быть изменены из программ-клиентов.
Введенная информация об учетной записи доступна для просмотра другим пользователям в системе сообщений.
Пароль, который используется для соединения с сервером и входа в систему обмена сообщениями (только в режиме авторизации Внутренний аккаунт/пароль) может быть также изменен. Для этого перейдите на вкладку Пароль в диалоге редактирования учетной записи.
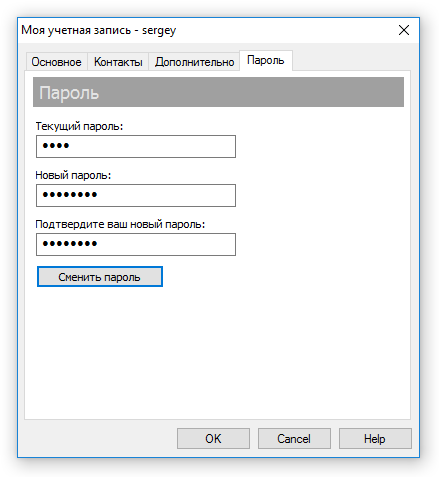 |
| Изменения пароля |
Введите текущий пароль который используется для входа в систему сообщений, затем наберите новый пароль и повторите его еще раз для подтверждения. Минимальная длина нового пароля должна быть не менее 4-х символов. Затем нажмите кнопку Сменить пароль. При успешном изменении пароля будет показано соответствующее сообщение.