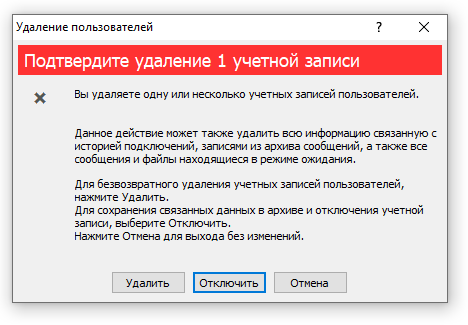Пользователи. Учетные записи
Учетной записью пользователя является имя использующееся клиентским приложением для обмена мгновенными сообщениями для соединения с центральным сервером и взаимодействия с другими пользователями. Учетная запись пользователя может быть добавлена вручную через Панель Управления, создана самим пользователем из клиентского ПО или импортирована из каталога Active Directory (LDAP).
Пользователи только с действующими (активными) учетными записями могут подключаться к серверу мгновенных сообщений, отправлять/получать сообщения и файлы от других адресатов. Учетные записи могут быть отключены на сервере или безвозвратно удалены.
Пользователи имеют возможность редактировать информацию связанную с их учетной записью непосредственно из клиентских приложений (исключая имя для входа), которая хранится на сервере сообщений. Можно указать, какая информация, связанная с учетной записью, может быть изменена конечными пользователями, отметив доступные поля на вкладке Учетные записи в окне настроек
Для просмотра страницы учетной записи пользователя, найдите и выберите пользователя в структуре слева в разделе Пользователи или дважды кликните на пользователе в списке Подразделения (вид результатов).
Справа будет показана страница профиля пользователя, которая содержит расширенную информацию об учетной записи, включая список назначенных Групп, Новостных сообщений, ожидаемых Задач по назначению файлов и данные о последней активности пользователя (установленной сессии с сервером сообщений).
На странице также отображаются графики, которые показывают количество отправленных и полученных пользователем личных, групповых сообщений и файлов за каждый день за последний 7-дневный период.
Панель инструментов содержит следующие функции, слева направо:

- Создать — Добавление новой учетной записи пользователя в текущем Подразделении.
- Изменить — Редактирование одного или нескольких выбранных учетных записей пользователей включая их расположение, тип, состояние активности и другое.
- Переместить — Перемещение выбранной одной или нескольких учетных записей в другой родительский контейнер в созданной структуре. Данное действие влияет на настройки разрешений перемещаемых пользователей, так как применяются настройки разрешений нового родительского Подразделения.
- Удалить — Удаление выбранных учетных записей с сервера. Данное действие также удаляет всю историю сообщений и сессий связанных с удаляемыми пользователями.
- Изменить Подразделение — Изменяет информацию о текущем (родительском) Подразделении.
- Обновить — Обновление страницы профиля пользователя.
- Печать — Вывод на печать страницы профиля пользователя.
- Настройки — Открытие окна настроек для изменения настроек сервера сообщений и интерфейса консоли.
- Помощь — Открытие справки помощи (этот документ).
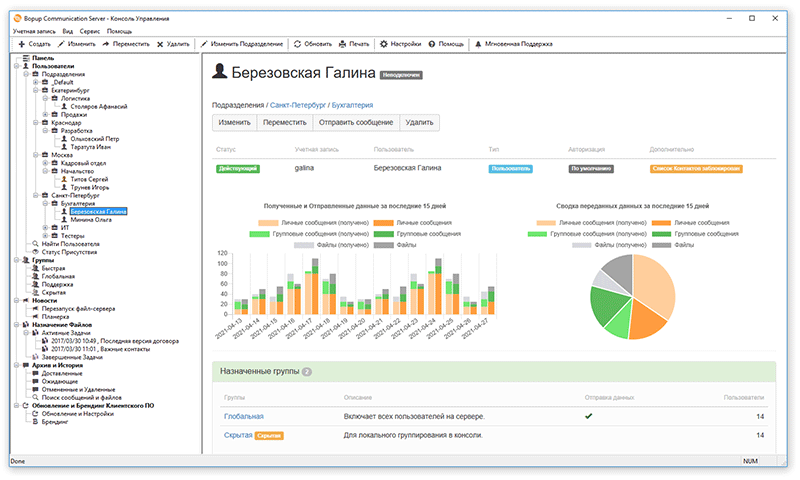 |
| Страница профиля учетной записи пользователя |
Можно также использовать кнопки на странице профиля пользователя, чтобы изменить, переместить или удалить учетную запись.
Раздел Назначенные группы в профиле учетной записи отображает список групп, в которых состоит пользователь. Нажмите кнопку Управление группами для включения пользователя в группы или удаления его из назначенных.
Список Доступные группы отображает группы, настройки доступности которых разрешают пользователю отправку на них широковещательных сообщений и файлов.
Обратите внимание, что пользователи с типом учетной записи Администратор автоматически получают право видеть и отправлять данные на все публичные группы на сервере сообщений, независимо от настроек доступности самих групп, и даже если такой пользователь не состоит в группе. Пользователи с типом учетной записи Опытный пользователь имеет те же самые права, что и обычные пользователи, но могут отправлять важные (приоритетные) мгновенные сообщения, а также указывать расширенные настройки при передаче документов.
Список Назначенные Новости отображает Новостные сообщения, в которые включен пользователь. Нажмите кнопку Управление Новостями для включения или удаления пользователя из Новостных сообщений.
Таблица Ожидаемые Задачи по Назначению Файлов показывает активные задачи по передаче файлов и документов, которые были назначены пользователю. Нажмите кнопку Управление Задачами для добавления новых задач или удаления пользователя из существующих.
Разделы Текущая активность или Последняя активность отображают соответственно данные о текущем или последнем активном соединении пользователя с сервером сообщений включая текущий статус присутствия, длительность подключения, версию клиентского ПО и удаленный IP адрес с которого производилось подключение.
 |
Пользователи с типом учетной записи Администратор автоматически получают право видеть и отправлять сообщения с файлами всем пользователям на сервере сообщений. Такая возможность позволяет администраторам и менеджерам отправлять данные даже в том случае, если настройки разрешений их родительского контейнера запрещают видеть пользователей из других Подразделений. |
Добавление новой учетной записи пользователя
Для создания новой учетной записи, перейдите в раздел
Пользователи в структуре слева и кликните правой кнопкой мыши на Подразделении, в котором будет создан пользователь. Затем выберите "
Новая учетная запись..." в контекстном меню. Можно также выбрать пункт "
Подразделение\Новая учетная запись..." в главном меню или использовать кнопку

на панели инструментов. Данное действие отобразит
Мастер Создания Учетной Записи Пользователя.
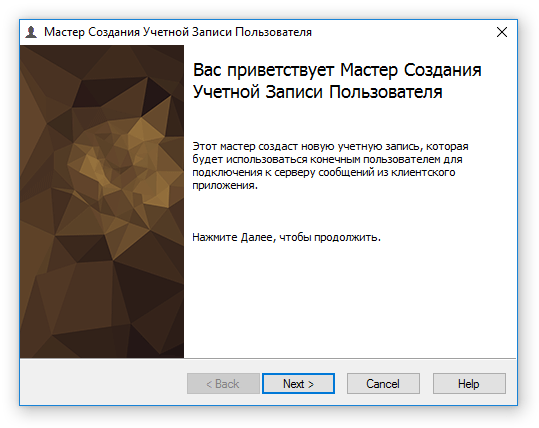 |
| Вас приветствует Мастер Создания Учетной Записи Пользователя |
Расположение пользователя
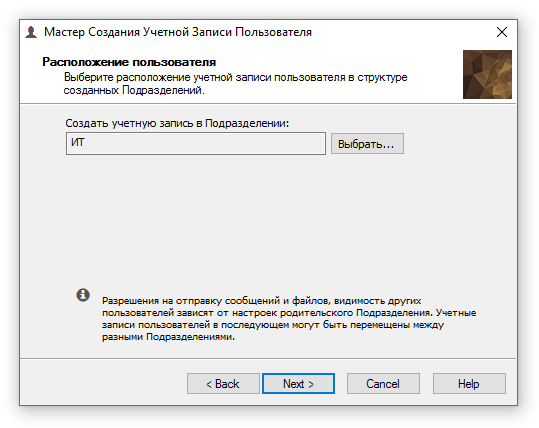 |
| Выберите расположение учетной записи в структуре Подразделений |
Нажмите кнопку Выбрать... для выбора нового расположения учетной записи. Учетная запись пользователя может быть перемещена в другое Подразделение в любой момент позже.
Основная информация
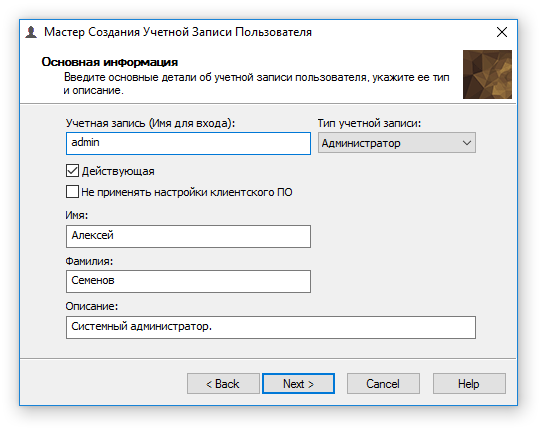 |
| Введите основные детали об учетной записи пользователя |
Используйте окно Основная информация для ввода имени учетной записи (имя для входа), которая может быть именем пользователя использующееся для входа в систему Windows и/или доменную сеть. Имя и фамилия пользователя являются необязательными и могут быть оставлены незаполненными.
- "Действующая" — Задействуйте данную настройку, чтобы сделать учетную запись активной, что означает, что она может быть использована конечным пользователем для входа в систему обмена сообщениями и взаимодействия с другими пользователями. В противном случае, учетная запись будет заблокирована и не сможет быть использована конечным пользователем в клиентском ПО до тех пор, пока она не будет включена в Консоли Управления
- "Не применять настройки клиентского ПО" — Использование этой настройки позволит не применять загруженную на сервер конфигурацию для клиентских приложений, что даст конечному пользователю возможность изменять настройки самостоятельно.
Укажите тип учетной записи выбрав его из выпадающего списка
Тип учетной записи. Выберите один из следующих типов:
- "Пользователь" — Это обычный тип учетной записи. Права на отправку личных (персональных) сообщений и видимость других пользователей для этой учетной записи зависят от разрешений родительского Подразделения, а права на отправку широковещательных групповых сообщений зависят от настроек разрешений каждой группы. Пользователь с таким типом учетной записи не может отправлять важные сообщения.
- "Опытный пользователь" — Данный тип идентичен обычной учетной записи пользователя описанной выше за исключением права на отправку приоритетных сообщений другим адресатам и на группы, которые ему назначены и/или доступны.
- "Администратор" — Выберите этот тип учетной записи, чтобы дать пользователю полные привилегии в системе мгновенных сообщений. Администраторы имеют право видеть и отправлять сообщения и файлы всем пользователям и на все группы независимо от каких-либо настроек и разрешений, в том числе и отправлять приоритетные сообщения. Этот тип учетной записи предназначен для сетевых администраторов и пользователей занимающих руководящие должности, которые должны иметь больше прав чем остальные пользователи в системе.
Смотрите таблицу
Сравнение типов учетных записей пользователей ниже для визуального сравнения прав и разрешений для каждого из типов.
Нажмите
Далее, чтобы продолжить мастер и ввести другую дополнительную информацию об учетной записи, такую как должность, отдел, контактные данные пользователя и другое.
Персональная авторизация
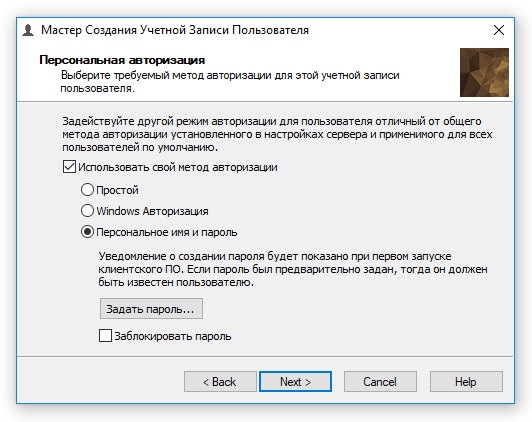 |
| Измените метод аутентификации персонально для пользователя |
Можно установить собственный режим авторизации для учетной записи, который может отличаться от общего метода аутентификации остальных пользователей установленного в настройках сервера.
Включите "Использовать свой метод авторизации" в окне Персональная авторизация для того, чтобы использовать другой режим аутентификации пользователя отличный от общего метода авторизации задействованного на сервере сообщений. Затем выберите один из следующих режимов:
- "Простой" — В этом режиме сравнивается только имя, используемое пользователем для входа в Windows, с именем учетной записи на сервере сообщений. Никакая другая авторизация не используется.
- "Windows Авторизация" — Сервер сообщений авторизирует пользователя используя стандартный механизм аутентификации в Windows (SSPI). Данный режим наиболее безопасный и предпочтительный для сетей-доменов Microsoft.
- "Персональное имя и пароль" — В данном методе могут использоваться любые сторонние имя и пароль для авторизации пользователя на сервере сообщений.
 |
Персональный метод авторизации может быть использован при входе пользователей извне локальной сети или корпоративной WAN. К примеру, для всех пользователей в домене может быть установлена Windows Авторизация, но в то же время некоторые пользователи могут использовать стороннее имя и пароль для подключения к серверу сообщений с их домашнего компьютера или мобильного устройства. |
При выбранном режиме авторизации с использованием персонального имени, или же в случае, если в настройках сервера установлена общая авторизация с использованием стороннего имени и пароля, для пользователя может быть установлен предопределенный пароль, который должен быть известен пользователю при входе в систему для обмена сообщениями. В противном случае, если пароль не был задан, клиентский мессенджер запросит установить пароль при первом соединении с сервером сообщений. Нажмите Задать пароль... для ввода пароля. При задействовании настройки "Заблокировать пароль" запрещается изменение пароля самим пользователем из клиентского ПО.
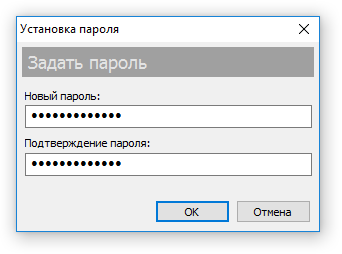 |
| Установка пароля в режиме персональной авторизации |
Вводимый пароль должен быть не короче 4 символов, а его максимальная длина составляет 64 символа.
После того, как мастер был завершен, новая учетная запись пользователя появится в указанном Подразделении в общей структуре слева в Панели Управления.
Изменение существующей учетной записи пользователя
Для редактирования учетной записи выберите пользователя в разделе
Пользователи в структуре слева и кликните на нем правой кнопкой мыши или же проделайте то же самое в списке пользователей в Подразделении в виде справа. Затем выберите "
Изменить" в контекстном меню. Можно также выбрать пункт "
Учетная запись\Изменить..." в главном меню или использовать кнопку

на панели инструментов.
Возможно также множественное редактирование учетный записей, когда несколько пользователей могут быть одновременно изменены включая их тип учетной записи, метод авторизации и другие данные в одном и том же диалоге настроек. Для этого выберите пользователей в разделе Подразделение или Найти пользователя и используйте пункт "
Изменить" в контекстном меню. Можно также выбрать пункт "
Учетная запись\Изменить..." в главном меню или использовать кнопку

на панели инструментов по аналогии с редактированием одиночного пользователя.
Расположение
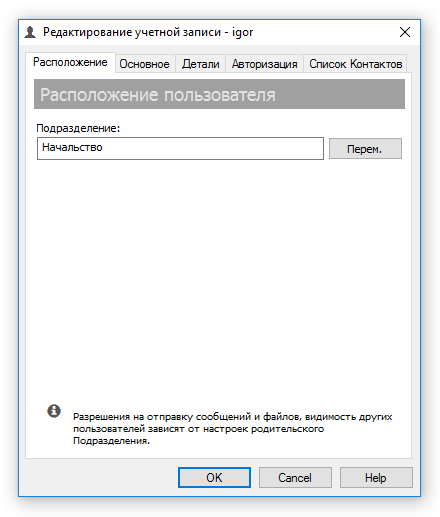 |
| Изменение расположения учетной записи пользователя в структуре Подразделений |
Используйте вкладку Расположение для перемещение пользователя в другое Подразделение. Нажмите кнопку Перем., чтобы поменять расположение учетной записи выбрав новое Подразделение в показанной структуре.
 |
При перемещении учетной записи могут изменятся права пользователя на видимость и отправку сообщений и файлов другим пользователям, так как для учетной записи будут применены настройки разрешений нового родительского Подразделения. В случае, если настройка "Автоматически пересобирать все Списки Контактов, как только новые учетные записи были добавлены, перемещены или удалены с сервера" на вкладке Контакты в окне настроек отключена, тогда остальные пользователи получат уведомление с сервера сообщений о том, что их Список Контактов был незначительно изменен, так как некоторые пользователи были перемещены или стали теперь доступны. |
Основное
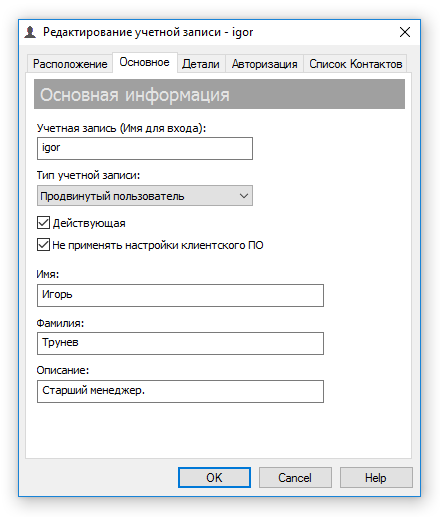 |
| Редактирование имени учетной записи, ее состояния и типа |
Вкладка Основное диалога свойств учетной записи позволяет изменить ее имя, отредактировать имя и фамилию пользователя, задействовать или отключить учетную запись на сервере сообщений, а также изменить ее тип.
- "Действующая" — Задействуйте данную настройку, чтобы сделать учетную запись активной, что означает, что она может быть использована конечным пользователем для входа в систему обмена сообщениями и взаимодействия с другими пользователями. В противном случае, учетная запись будет заблокирована и не сможет быть использована конечным пользователем в клиентском ПО до тех пор, пока она не будет включена в Консоли Управления
- "Не применять настройки клиентского ПО" — Использование этой настройки позволит не применять загруженную на сервер конфигурацию для клиентских приложений, что даст конечному пользователю возможность изменять настройки самостоятельно.
Укажите тип учетной записи выбрав его из выпадающего списка
Тип учетной записи. Выберите один из следующих типов:
- "Пользователь" — Это обычный тип учетной записи. Права на отправку личных (персональных) сообщений и видимость других пользователей для этой учетной записи зависят от разрешений родительского Подразделения, а права на отправку широковещательных групповых сообщений зависят от настроек разрешений каждой группы. Пользователь с таким типом учетной записи не может отправлять важные сообщения.
- "Опытный пользователь" — Данный тип идентичен обычной учетной записи пользователя описанной выше за исключением права на отправку приоритетных сообщений другим адресатам и на группы, которые ему назначены и/или доступны.
- "Администратор" — Выберите данный тип учетной записи, чтобы дать пользователю полные привилегии в системе мгновенных сообщений. Администраторы имеют право видеть и отправлять сообщения и файлы всем пользователям и на все группы независимо от каких-либо настроек и разрешений, в том числе и отправлять приоритетные сообщения. Этот тип учетной записи предназначен для сетевых администраторов и пользователей занимающих руководящие должности, которые должны иметь больше прав чем остальные пользователи в системе.
Смотрите таблицу
Сравнение типов учетных записей пользователей ниже для визуального сравнения прав и разрешений для каждого из типов.
На вкладке Детали можно изменить должность, отдел и контактную информацию о пользователе.
Персональная авторизация
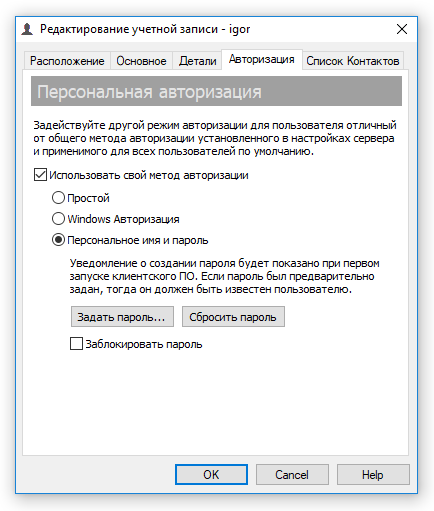 |
| Индивидуальное изменение метода авторизации задействованного для пользователя |
Можно установить собственный режим авторизации для учетной записи, который может отличаться от общего метода аутентификации остальных пользователей установленного в настройках сервера.
Включите "Использовать свой метод авторизации" в окне Персональная авторизация для того, чтобы использовать другой режим аутентификации пользователя отличный от общего метода авторизации задействованного на сервере сообщений. Затем выберите один из следующих режимов:
- "Простой" — В этом режиме сравнивается только имя, используемое пользователем для входа в Windows, с именем учетной записи на сервере сообщений. Никакая другая авторизация не используется.
- "Windows Авторизация" — Сервер сообщений авторизирует пользователя используя стандартный механизм аутентификации в Windows (SSPI). Данный режим наиболее безопасный и предпочтительный для сетей-доменов Microsoft.
- "Персональное имя и пароль" — В данном методе могут использоваться любые сторонние имя и пароль для авторизации пользователя на сервере сообщений.
 |
Персональный метод авторизации может быть использован при входе пользователей извне локальной сети или корпоративной WAN. К примеру, для всех пользователей в домене может быть установлена Windows Авторизация, но в то же время некоторые пользователи могут использовать стороннее имя и пароль для подключения к серверу сообщений с их домашнего компьютера или мобильного устройства. |
При выбранном режиме авторизации с использованием персонального имени, или же в случае, если в настройках сервера установлена общая авторизация с использованием стороннего имени и пароля, для пользователя может быть установлен или переопределен существующий пароль, использующийся им для входа в систему для обмена сообщениями. Пароль может быть так же сброшен, что потребует от пользователя его установку при первом/следующем подключении к серверу сообщений из клиентского ПО. Нажмите Задать пароль... для ввода пароля. При задействовании настройки "Заблокировать пароль" запрещается изменение пароля самим пользователем из клиентского ПО.
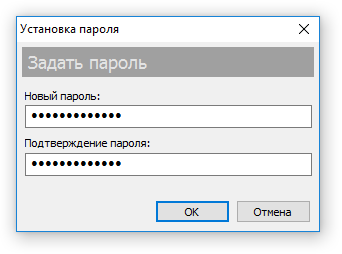 |
| Установка или переопределение пароля для пользователя |
Вводимый пароль должен быть не короче 4 символов, а его максимальная длина составляет 64 символа.
Нажмите кнопку Сбросить пароль для сброса пользовательского пароля. Данное действие потребует от пользователя создать новый пароль из клиентского приложения и соответствующее уведомление будет немедленно отправлено пользователю. В случае, если пользователь в настоящий момент недоступен (связь с сервером не установлена), сервер автоматически отправит такое уведомление, как только пользователь войдет в сеть для обмена сообщениями.
Список Контактов
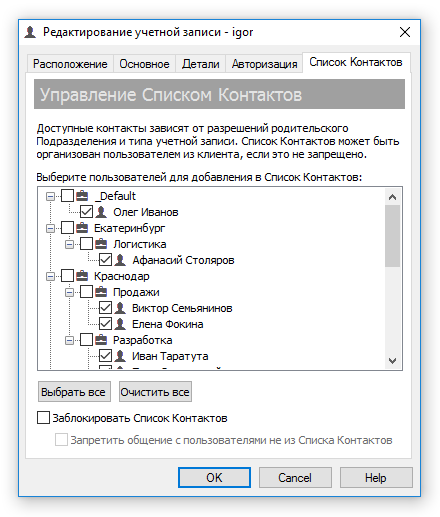 |
| Управление и тонкая настройка Списка Контактов пользователя |
Управление Списком Контактов пользователя позволяет тонко настраивать его в соответствии с различными разрешениями, политиками и структурой самой организации. По умолчанию, пользователи могут самостоятельно организовывать свои Списки Контактов из клиентских приложений и список доступных пользователей (адресатов) настраивается глобально для всех пользователей в соответствии с разрешениями Подразделения, в которых они расположены.
Используйте кнопки Выбрать все и Очистить все для того, чтобы отметить всех доступных пользователей или, наоборот, удалить всех из контактов. Выбор любого Подразделения в отображаемой структуре добавит всех дочерних пользователей, которые в нем расположены.
Изначально структура в списке показывает учетные записи и Подразделения, которые доступны пользователю исходя из настроек разрешений его родительского Подразделения. Те пользователи, которые уже включены в Список Контактов, выбраны в списке. Установите или снимите выбор напротив пользователя, чтобы добавить или удалить его из Списка Контактов пользователя. Учтите, что для пользователей с типом учетной записи Администратор отображаются все доступные пользователи на сервере.
Настройка "Заблокировать Список Контактов" позволяет сохранять контакты без изменений в том случае, когда новые пользователи добавляются, перемещаются или удаляются с сервера мгновенных сообщений и настройка "Автоматически пересобирать все Списки Контактов, как только новые учетные записи были добавлены, перемещены или удалены с сервера" на вкладке Контакты окна настроек включена. Данная настройка также блокирует и запрещает изменять Список Контактов непосредственно самим пользователем из клиентского мессенджера.
Настройка "Запретить общение с пользователями не из Списка Контактов" делает невозможным отправку мгновенных сообщений пользователям, которые не включены в Список Контактов пользователя и когда он заблокирован. Данный запрет применяется даже в том случае, когда адресат доступен и виден пользователю исходя из настроек разрешений родительского Подразделения, но не состоит в Списке Контактов пользователя.
 |
Управление контактами из консоли является полезным инструментом, когда изменение Списка Контактов заблокировано на сервере сообщений через настройку "Запретить пользователям изменять свои Списки Контактов" на вкладке Контакты окна настроек. |
Удаление и отключение учетных записей пользователей
Для удаления или отключения учетной записи выберите пользователя в разделе
Пользователи в структуре слева и кликните на нем правой кнопкой мыши или же проделайте то же самое в списке пользователей в Подразделении в виде справа. Затем выберите "
Удалить" в контекстном меню. Можно также выбрать пункт "
Учетная запись\Удалить" в главном меню или использовать кнопку

на панели инструментов.
 |
Можно удалять или делать неактивными сразу несколько учетных записей пользователей одновременно. Нажмите и удерживайте клавишу Ctrl для выбора нескольких пользователей в списке Подразделения в окне результатов. |
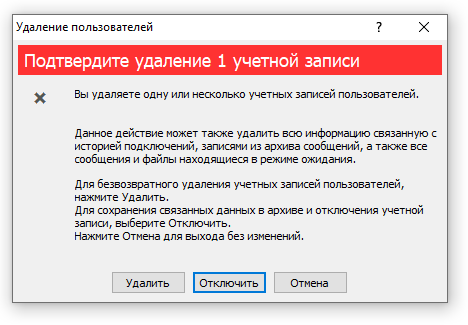 |
| Удаление или отключение учетной записи пользователя |
Удаление учетной записи пользователя должно быть подтверждено. По умолчанию, учетные записи становятся отключенными и перемещаются в Подразделение _Default с сохранением всей истории сообщений, архивом переданных файлов и сессий подключений к серверу. Для безвозвратного удаления учетной записи и всей связанной информации нажмите кнопку Удалить.
 |
Так как данное действие удаляет или отключает учетные записи, оно затрагивает разрешения видимости других пользователей, которые могли добавлять их в свои Списки Контактов. В том случае, если настройка "Автоматически пересобирать все Списки Контактов, как только новые учетные записи были добавлены, перемещены или удалены с сервера" на вкладке Контакты в окне настроек не задействована, пользователи получат автоматическое уведомление, что их Список Контактов был изменен, так как некоторые пользователи были удалены или отключены на сервере сообщений. |
Сравнение типов учетных записей пользователей
Следующая таблица иллюстрирует разрешения и права для всех трех типов учетных записей пользователей доступных на сервере Bopup Communication Server:
Пользователь,
Опытный пользователь и
Администратор.
| Действие / Тип учетной записи |
 Пользователь Пользователь |
 Опытный пользователь Опытный пользователь |
 Администратор Администратор |
Видеть и отправлять сообщение другим адресатам
(исходя из настроек разрешений родительского Подразделения) |  |  |  |
Отправлять сообщения на назначенные группы
(в соответствии с разрешениями в группе) |  |  |  |
| Отправлять файлы и директории |  |  |  |
| Отправлять файлы и директории с расширенными настройками |  |  |  |
| Отправлять важные сообщения |  |  |  |
| Создавать собственные МоиГруппы |  |  |  |
| Видеть и отправлять данные всем пользователям на сервере |  |  |  |
| Видеть и отправлять данные на все группы на сервере |  |  |  |

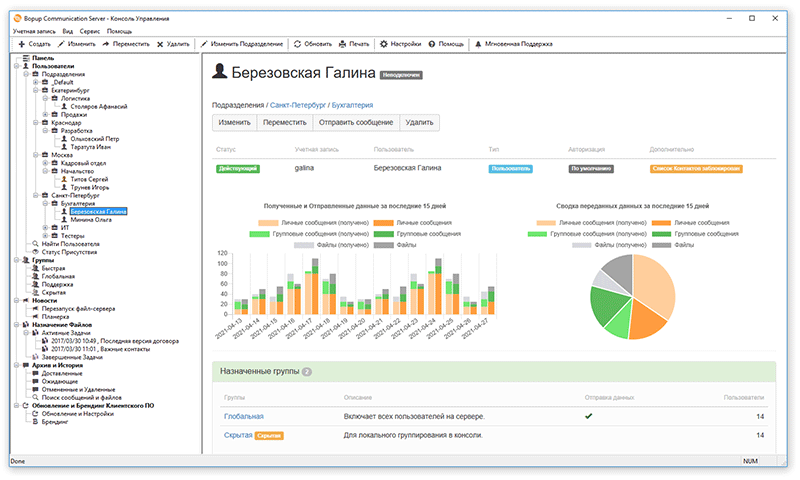

 на панели инструментов. Данное действие отобразит Мастер Создания Учетной Записи Пользователя.
на панели инструментов. Данное действие отобразит Мастер Создания Учетной Записи Пользователя.
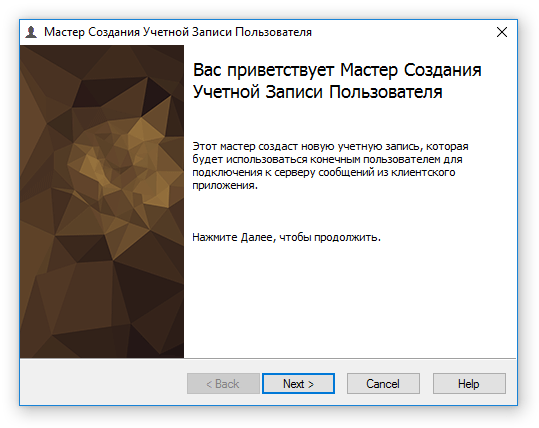
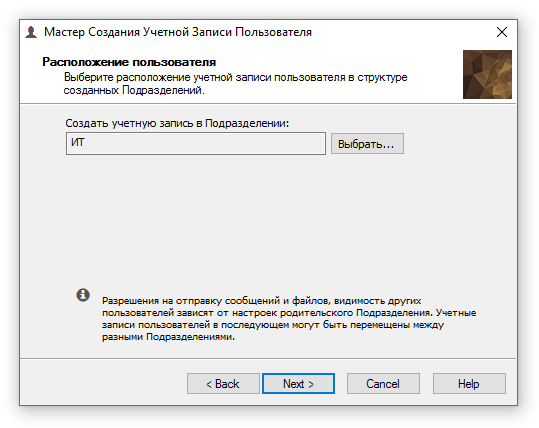
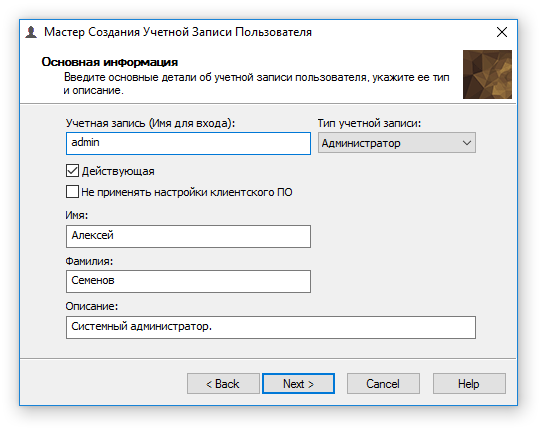
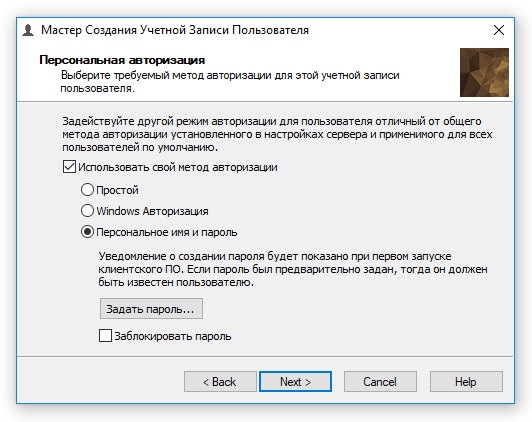

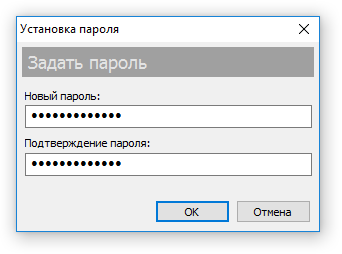
 на панели инструментов.
на панели инструментов.
 на панели инструментов по аналогии с редактированием одиночного пользователя.
на панели инструментов по аналогии с редактированием одиночного пользователя.
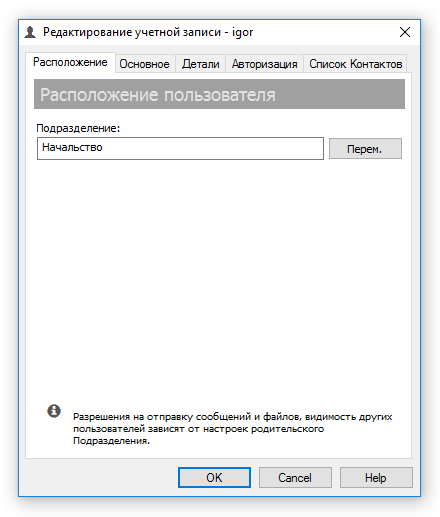

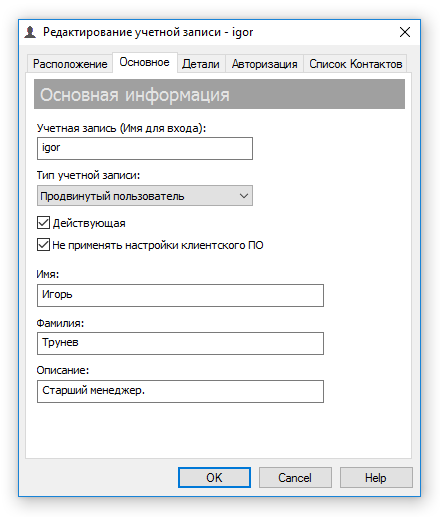
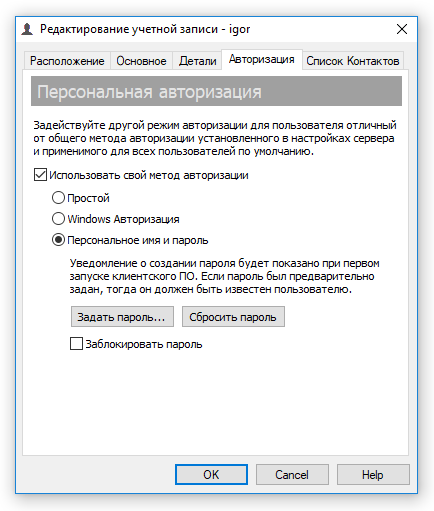

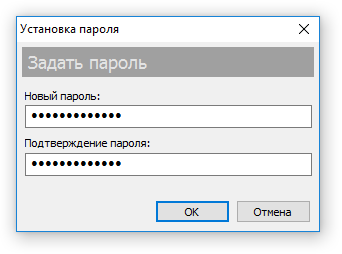
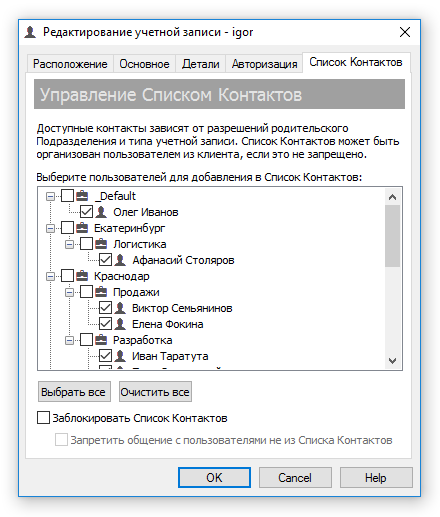

 на панели инструментов.
на панели инструментов.